고정 헤더 영역
상세 컨텐츠
본문
Secure Wi-Fi networks are password-protected and have by their names. Go to Settings Wi-Fi, and make sure Wi-Fi is turned on. Tap the name of the secure Wi-Fi network you want to join. Enter the password for the secure Wi-Fi network, then tap Join. If you can't tap Join, the password you've entered is incorrect. After you join the network, you'll see next to the network and in the upper-left side of your display or the upper-right corner on an iPhone X and later. If you, contact your network administrator.
How to Connect VPN on MAC. The Virtual Private Network (VPN) is used for secure remote access as a part of private systems. It gives a chance to peruse web secretly. The procedure of joining VPN on Windows PC is peaceful straightforward, though on Mac the methodology is minimal specialized and changed which confounds numerous Mac clients.
Go to Settings Wi-Fi, and make sure Wi-Fi is turned on. Then tap Other. Enter the exact name of the network, then tap Security. Choose the. Not all hidden networks are secure. If you're not sure, check with your network administrator.
Tap Other Network to return to the previous screen. Enter the network password in the Password field, then tap Join. After you join the network, you'll see next to the network and in the upper-left side of your display or the upper-right corner on an iPhone X and later.
Windows 7 Manual Configuration for FAMUSecure 1. Click Start, then Control Panel 2. Select 'View by Category', then 'View network status and tasks' 3. Select “Manage wireless networks”. Select “Add” 5. Select “Manually create a network profile” 6.
Enter the following: Network name: FAMUSecure Security type: WPA2-Enterprise Encryption type: AES 7. Ignore the error message stating “Additional Information is needed to connect FAMUSecure” and select “Change Connection settings” 8.
Select the Security tab, then select “Advanced settings” 9. Click checkbox next to “Specify Authentication mode:” and choose “User authentication” Click OK 10. Select “Save Credentials” 11. Enter you FAMNETID (email id) and password and click “ok” 12. Click the ” Settings” button 13. Configure the EAP Properties by doing the following: a. Check the box for “Connect to these servers” b.
In the field enter:.famu.edu (dot asterisk dot famu dot edu) c. Under the Trusted Root Certificate Authorities, check the box next to “AddTrust External CA Root”. Verify that “Enable FastReconnect” is checked e. Select the “Configure” Button 14. Clear the check box and click “OK”. Connecting to FAMU Secure for iPhones/iPad FAMUSecure Configuration Instructions for iPhone Smartphones FAMU Secure is a new wireless network that operates on the FAMU newly installed 10 GBb network backbone providing increased speed and reliability for network users. FAMU Secure uses WPA2-Enterprise that is considered the gold standard for wireless network security, delivering over-the-air encryption and a high level of security.
FAMU Secure also utilizes SecureW2, a Wireless Security Device Management System to helps solve the common pains of deploying and managing our WPA2-Enterprise, making life as easy as possible for your users and our IT staff. How to Connect to FAMUSecure Wireless on iPhone Smartphones 1. Go to the Settings applications and Click on “Wi-Fi” 2. Click on “FAMUGuest 3. Click on 4. Click “I Accept the terms of the End-User License Agreement” Next click “Start” 5. Select iPhone and Open Safari Browser 6. Select join “FAMUSecure” 7. Click “OK” 8. Click “Install” 9.
Enter your iPhone passcode and click “Install” and “Next” 10. Enter your iRattler “Username” and choose “Next” 11. Enter your iRattler “Password” and then “Next” 12. Click “Done” Note: The following message will indicate some additional steps may be needed to join FAMUSecure. Go to the Settings applications, verify if your Configured Profile for FAMUSecure was created. FAMUSecure should be connected.
If not Click on “FAMUSecure”. Congratulation you’re now connected to FAMUSecure Network. You can now browse the internet.
Connecting to FAMU Secure for Android FAMUSecure Configuration Instructions for Android Smartphones FAMU Secure is a new wireless network that operates on the FAMU newly installed 10 GBb network backbone providing increased speed and reliability for network users. FAMU Secure uses WPA2-Enterprise that is considered the gold standard for wireless network security, delivering over-the-air encryption and a high level of security. FAMU Secure also utilizes SecureW2, a Wireless Security Device Management System to helps solve the common pains of deploying and managing our WPA2-Enterprise, making life as easy as possible for your users and our IT staff.
How to Connect to FAMUSecure Wireless on Android Smartphones 1. Go to the Settings applications 2. Click on “Wi-Fi-setting” and Click on “FAMUGuest”. Click on “Connect”. Open a “Web Browser” (Safari, Internet Explorer, FireFox, Google Chrome, etc.).
Click “Continue” at the “Security Warning” 6. Click on 7. Click “I Accept the terms of the End-User License Agreement” Next click “Start” 8. Select Android 9. Select join “FAMUSecure” 10. Click “OK” 11. Click “Install” 12. Click “INSTALL” 13. Click “ACCEPT” 14.
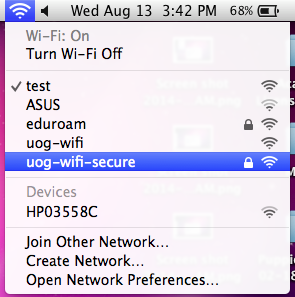
Click on “FAMUSecure” 15. Click “Connect” and Enter your iRattler “Username” and “Password” 16.
Click on “Web” or open any browser like Safari, FireFox, Google Chrome etc. Congratulations you’re now connected to FAMUSecure Network.
You can now browse the internet. Connecting to FAMU Secure for Mac FAMUSecure Configuration Instructions for Mac Computer FAMU Secure is a new wireless network that operates on the FAMU newly installed 10 GBb network backbone providing increased speed and reliability for network users. FAMU Secure uses WPA2-Enterprise that is considered the gold standard for wireless network security, delivering over-the-air encryption and a high level of security. FAMU Secure also utilizes SecureW2, a Wireless Security Device Management System to helps solve the common pains of deploying and managing our WPA2-Enterprise, making life as easy as possible for your users and our IT staff. How to Connect to FAMUSecure Wireless Network on Mac Computer 1. Click on the wireless icon at the top of the screen to open the Wireless Network Connection Screen.
Select “FAMUGuest” and click Connect. 2. Open any browser like Safari, Internet Explorer, FireFox, Google Chrome. 3. iRattler account users will enter their username and password, and select “Sign On” 4. Accept User Policy 5. Select Continue 6. Congratulation you’re now connected to FAMU Guest Network.
Note: Some users may need to exit and re-enter there web browser to gain internet access. Restarting your computer maybe necessary to establish and internet connection. Open a “Web Browser” (Safari, Internet Explorer, FireFox, Google Chrome, etc.) Click on the below link to start XpressConnect. Or copy and paste into a web browser the following: 8. Click “I Accept the terms of the End-User License Agreement” then click “Start” 9.
Click “This Device” 10. Click “click here to load XpressConnect” 11. Use mouse or touchpad to touch download icon at the bottom of the screen. Double click on “XpressConnect” in display window.

Enter iRattler “Username” and “Password” press “Continue”. Enter ”Computer Admin Account & Password” then Click “OK” 15. Click “Done” 16. Congratulation you’re now connected to FAMUSecure Network. You can now browse the internet.
Provide details for each type of travel expense that is being reimbursed and provide all receipts for any reimbursement. Question 1: I am trying to pay an expense, but it will not pass budget checking. What should I do? Answer 1: Use the Budget Inquiry to check. Use the Web option within eProcurement Navigation: eProcurement - Requisition 3.
The Create Requisition page will load.4. Select Staples. The easiest way to see if a voucher has been paid is to go to Voucher Inquiry.
Connecting To Famu Secure For Macbook
Navigation: Accounts Payable Review Accounts Payable Info. Navigation eProcurement - Requisition - Special Requests - Select Look up - Enter Supplier Name -.
Navigation: Self Service Payroll and Compensation W4-Tax Information 1. Log into iRattler (using your User ID & Password) 2. Navigation: Self Service Payroll and Compensation Direct Deposit 1. Log into iRattler (using your User ID & Password) 2. Navigation: Self Service Payroll and Compensation View Paycheck 1. Log into iRattler (using your User ID & Password) 2.
Navigation: Self Service Payroll and Compensation View W2/W-2c Forms 1. Log into iRattler (using your User ID & Password) 2. Navigation: Self Service Personal Information Personal Information Summary 1. Log into iRattler (using your User ID & Password) 2. Navigation: Self Service Personal Information Benefits Benefits Summary 1. Log into iRattler (using your User ID & Password) 2. The invoices should be mailed from the supplier to the Controller’s Office, P.O.
Connecting To Famu Secure For Mac Login
Box 7238, Tallahassee, FL 32314 or email invoices to. How to Apply A Cash Advance to an Expense Report Navigation: Employee Self-Service -Travel and Expense Center - Expense Reports. How to Review Budget Activities Navigation: Commitment Control -Review Budget Activities -Budget Details Enter Business Unit - FAM01 Choose.
How to Review Budget Check Exceptions for a Direct Journal Navigation: Commitment Control - Review Budget Check exceptions - Revenues - Direct. How to Review Budget Check Exceptions for a General Ledger Journal Navigation: Commitment Control - Review Budget Check Exceptions - General.
How to Review Budget Check Exceptions for a Requisition Navigation: Commitment Control - Review Budget Check Exceptions - Purchasing. How to Review Budget Check Exceptions for a Travel Authorization Navigation: Commitment Control - Review Budget Check Exceptions -. How to Review Budget Check Exceptions for a Voucher Navigation: Commitment Control - Review Budget Check Exceptions - Accounts. How to Review Budget Check Exceptions for an Expense Report Navigation: Commitment Control - Review Budget Check exceptions - Travel.
Use the Budget Inquiry to check the budget balance for the chartfield used on the Requisition/Voucher/Expense. It is possible the budget.
If you can’t find your requisition, use the search fields to expand or narrow your search. Once you locate your requisition, use the small. Take the pledge for a chance to win an HP laptop!
Work with the enterprise-class EliteBook built to adapt to your needs. The HP EliteBook Revolve 810 transforms to five usage modes all backed by Elite-class durability, performance, security, and manageability for work in the office or on the road.




